팀뷰어 다운로드 및 사용법 총정리(무료)
안녕하세요 신속맨입니다.
오늘 알아볼 주제는 '팀뷰어 다운로드 및 사용법 총정리'입니다. 팀뷰어는 종합적인 원격 액세스, 원격 제어 및 원격 지원 설루션으로서 거의 모든 플랫폼에서 사용이 가능합니다.

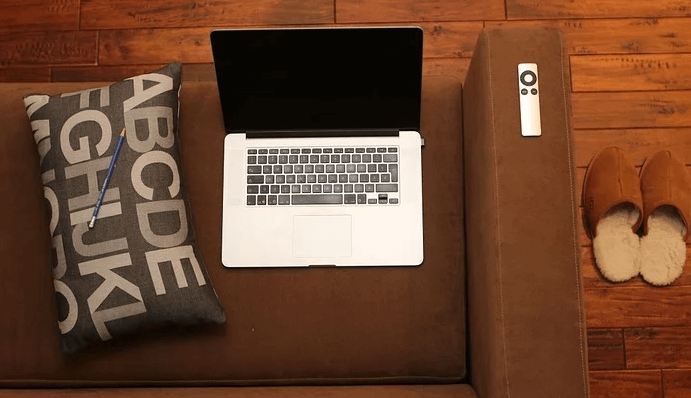

팀뷰어를 통해 지역에 상관 없이 어디에서든 컴퓨터나 핸드폰에 원격으로 접속하여 마치 실제 현장에 있는 것처럼 할 수 있습니다. 25억대 이상의 디바이스가 사용 중이며 안전하고 빠른 장치 연결을 제공합니다. 원격 작업을 통해 분산된 디지털 인력을 통합하여 효과적인 협업이 가능합니다.
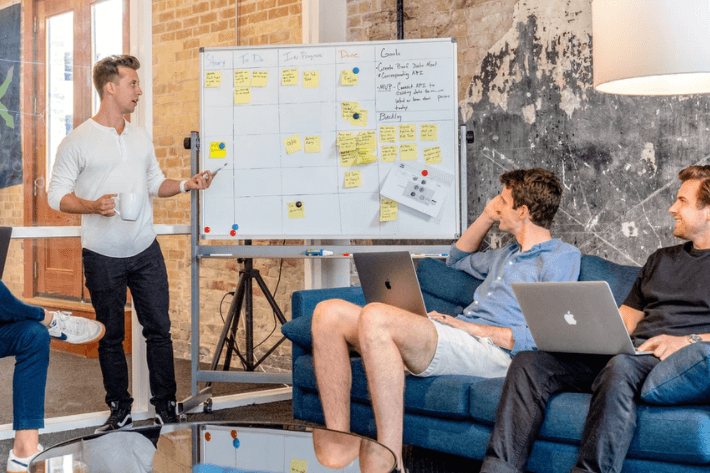


코로나 시대로 회사의 업무 방식이 많이 변화하고 있습니다. 직접 얼굴을 맞대는 대면 보다는 비대면으로 업무가 진행되고 있기 때문에 ZOOM과 같은 프로그램을 사용할 일이 많아졌습니다. 하지만 컴퓨터에 익숙하지 않은 사람들이 있기 때문에 이럴 때 팀뷰어 원격 조종을 활용하여 더욱 쉽게 프로그램을 사용할 수 있습니다.

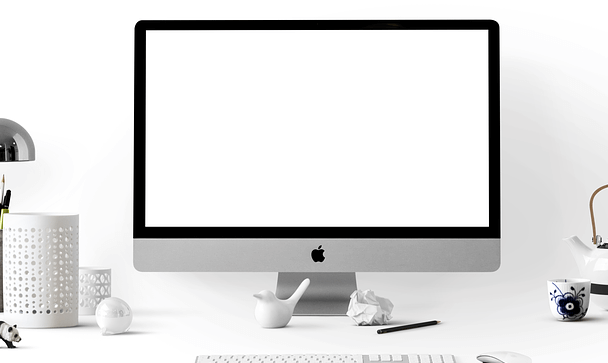

오늘은 이렇게 원격 조종을 할 수 있게 해주는 팀뷰어에 대해서 알아보겠습니다. 팀뷰어를 다운로드 및 사용법은 매우 간단하기 때문에 글을 끝까지 읽으신다면 쉽게 따라 하실 수 있습니다. 지금부터 소개해드리겠습니다.
팀뷰어 다운로드 방법
팀뷰어는 팀뷰어 공식 홈페이지를 통해 다운로드하실 수 있습니다. 팀뷰어 홈페이지 접속 방법부터 차근차근 설명하겠습니다.
1. 인터넷 포털 사이트에 '팀뷰어'를 검색합니다. ▼
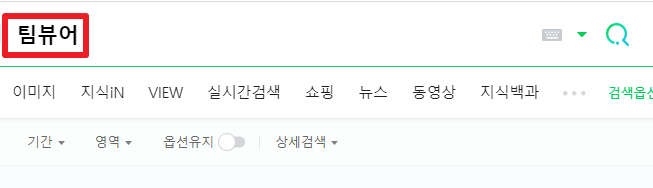
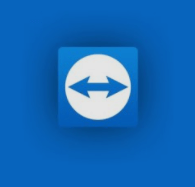
2. 팀뷰어를 검색한 후 조회되는 'TeamViewer - 원격지원, 원격접속, 서비스 데스크, 온라인 협업과 회의'를 클릭하여 팀뷰어 홈페이지에 접속합니다. ▼
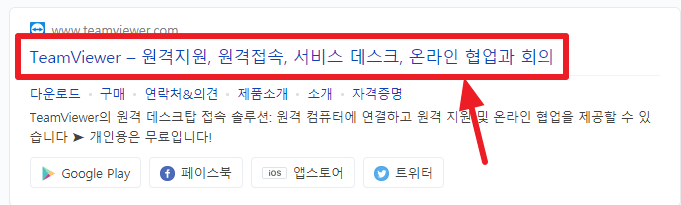
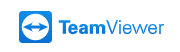
3. 팀뷰어 홈페이지에 접속한 모습입니다. 팀뷰어를 다운로드하기 위해 상업용 체험판과 무료 버전 중 '무료 버전 다운로드'를 클릭합니다. ▼
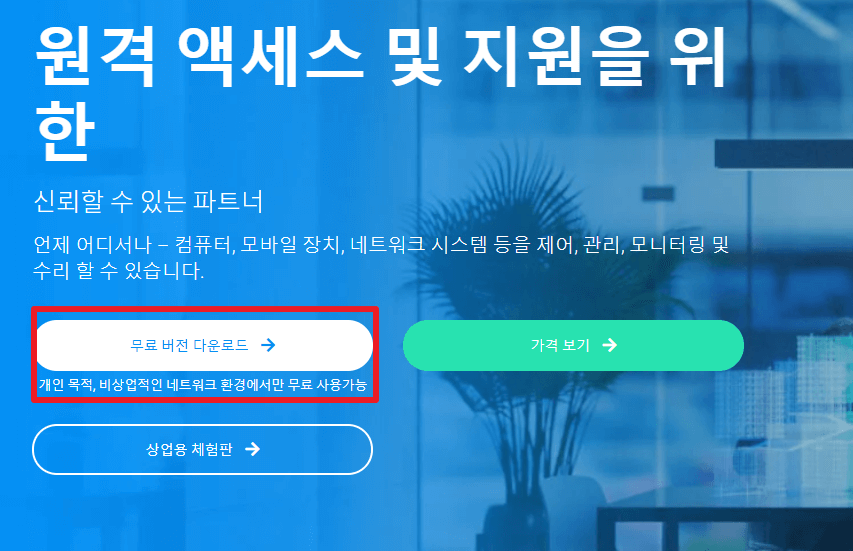
4. 팀뷰어 무료 버전 다운로드를 클릭하시면 아래 화면과 같이 자동으로 무료 다운로드가 시작됩니다. 만약 다운로드가 진행되지 않으면 '직접 다운로드'를 클릭합니다. ▼
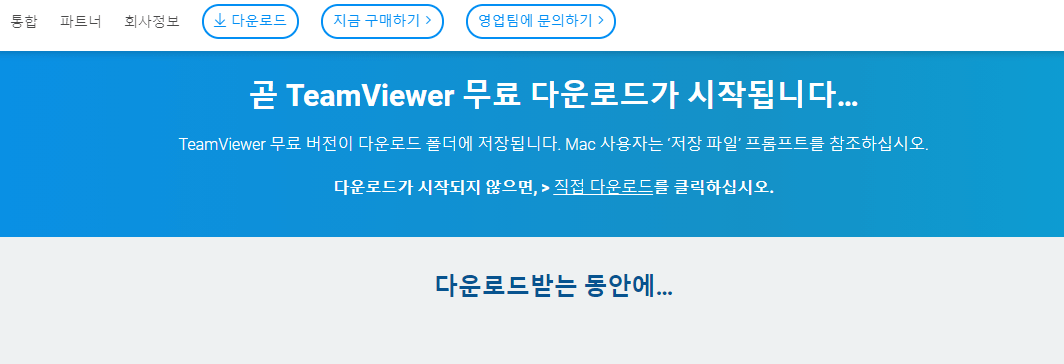
5. 팀뷰어 설치 파일이 다운로드가 완료되었으면 '팀뷰어 셋업 파일'을 더블 클릭하여 실행합니다. ▼

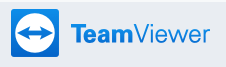
6. '기본설치, 맞춤형 설치 - 무인 액세스 지원 포함, 실행만' 중 '기본 설치'를 선택하신 후 '동의 - 다음'을 클릭합니다. 팀뷰어가 다운로드가 완료될 때까지 기다려 주세요. ▼
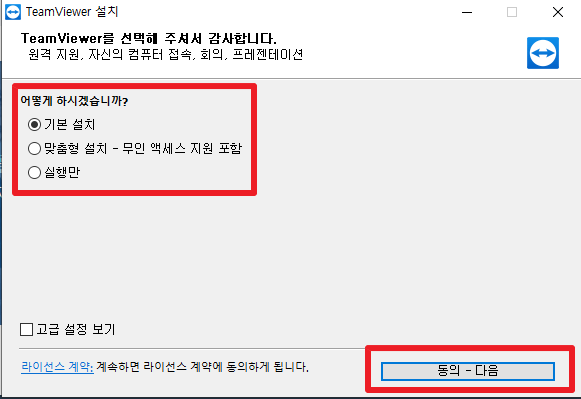
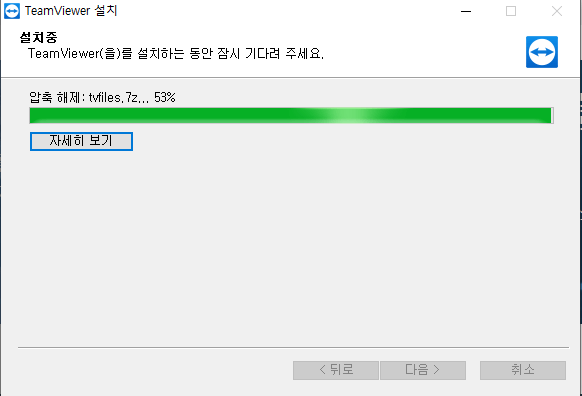
7. 팀뷰어 다운로드가 완료되었습니다. 팀뷰어를 어떻게 사용하고자 하는지 선택하면 되겠습니다. 14일짜리 무료 상업용 체험판, 무료 버전을 개인적으로 사용하고 싶습니다, 상업용 버전을 사용하기 위해 이미 팀뷰어를 구독하고 있습니다. 중 개인 사용자는 '무료 버전 개인 사용'을 클릭한 후 '종료'를 클릭합니다. ▼
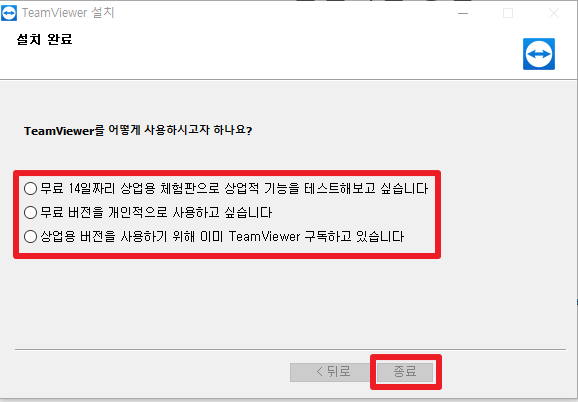
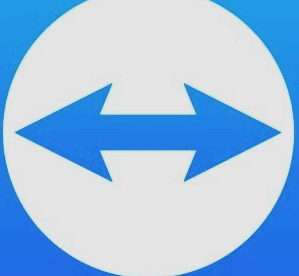
팀뷰어 사용법
1. 팀퓨어를 다운로드하셨다면 '팀퓨어 아이콘'을 클릭한 후 실행합니다. 아래 보이는 화면에서 먼저 해야할 일은 자신의 'ID'와 '비밀번호'를 확인해야 합니다. 팀뷰어는 로그인이 필요 없는 프로그램입니다. 그렇기 때문에 항상 팀뷰어를 실행할 때마다 아이디와 비밀번호가 바뀌는 것을 알 수 있습니다. ▼
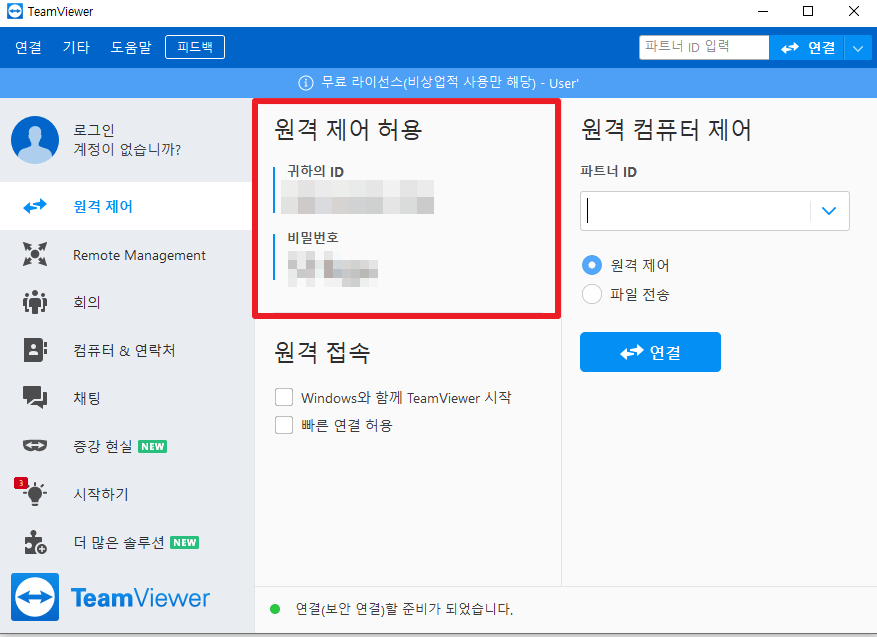
2. 자신의 ID와 비밀번호를 확인하셨으면 원격 조정을 하는 사람이 파트너 ID 칸에 원격 조정을 할 상대방의 ID를 입력하신 후 비밀번호를 입력하시면 원격 제어가 가능합니다. ▼
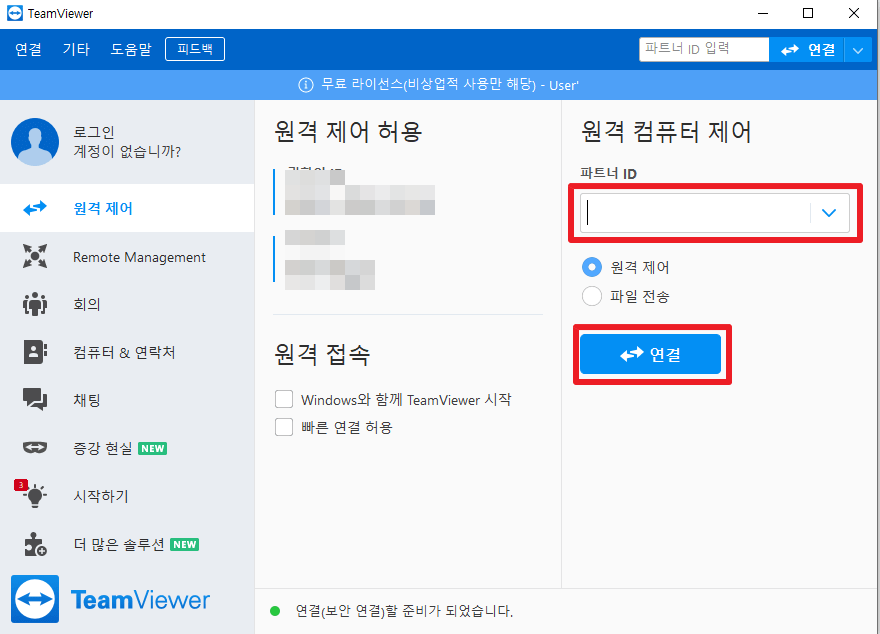
.
.
.
오늘은 팀뷰어 다운로드 및 사용법에 대해서 신속하게 알아봤습니다. 팀뷰어 프로그램으로 원격 조종을 큰 무리 없이 간편하게 하셨으면 좋겠습니다. 사용법이 매우 간단하니 제가 소개해드린 정보를 천천히 따라 하셨다면 쉽게 따라 하실 수 있으셨을 겁니다.
긴 글 읽어주셔서 감사합니다.
ZOOM PC버전 다운로드 및 사용법(최신)
줌(ZOOM) PC버전 다운로드 및 사용법(최신) 안녕하세요 신속맨입니다. 오늘 알아볼 주제는 매끄럽고 안전한 비디오 환경에서 더 많은 업무 수행을 할 수 있도록 도와주는 프로그램인 줌(zoom) pc
sinsokman.tistory.com
고클린 다운로드 및 사용법 총정리(초보자)
고클린 다운로드 및 사용법 총정리(초보자) 안녕하세요 신속맨입니다. 오늘은 pc 최적화 프로그램인 고클린 다운로드 및 사용법에 대해서 알아보겠습니다. 고클린은 pc 최적화와 시스템 정보
sinsokman.tistory.com
이비스 페인트 pc 무료 다운로드 및 사용법(최신)
이비스 페인트 pc 무료 다운로드 및 사용법(최신) 안녕하세요 신속맨입니다. 오늘 알아볼 주제는 이비스 페인트를 pc에서 무료 다운로드하는 방법과 간단한 사용법입니다. 이비스 페인트는 총 1
sinsokman.tistory.com
ld(엘디)플레이어 다운로드 및 최적화 총정리(최신)
ld(엘디)플레이어 다운로드 및 최적화 안녕하세요 신속맨입니다. 오늘 알아볼 주제는 엘디플레이어 다운로드 및 최적화를 하는 방법에 대해서 알아보겠습니다. 엘디플레이어는 PC에서 모바일
sinsokman.tistory.com
캐논 프린터 드라이버 다운로드 방법(최신)
캐논 프린터 드라이버 다운로드 방법 안녕하세요 신속맨입니다. 오늘은 캐논 프린터 드라이버 다운로드 방법에 대해서 알아보겠습니다. 프린터는 우리 일상에 빠질 수 없게 되었습니다. 회
sinsokman.tistory.com
hp 프린터 드라이버 다운로드 최신 방법(총정리)
hp 프린터 드라이버 다운로드 최신 방법 안녕하세요 신속맨입니다. 오늘은 hp 프린터 드라이버 다운로드 방법에 대해서 알아보겠습니다. hp 프린터는 매우 널리 사용되는 프린터 중에 하나입
sinsokman.tistory.com
'IT꿀팁정보' 카테고리의 다른 글
| 로블록스 pc 다운로드 바로가기(무료,최신) (0) | 2021.03.09 |
|---|---|
| 원드라이브 동기화 해제하는 방법(간단) (0) | 2021.03.07 |
| 이지크립트 2.4 다운로드 및 사용법 총정리 (0) | 2021.03.07 |
| 삼성 프린터 드라이버 다운로드 쉽게 하기 (0) | 2021.03.07 |
| V3 무료백신 다운로드 방법(최신) (0) | 2021.03.07 |




댓글